
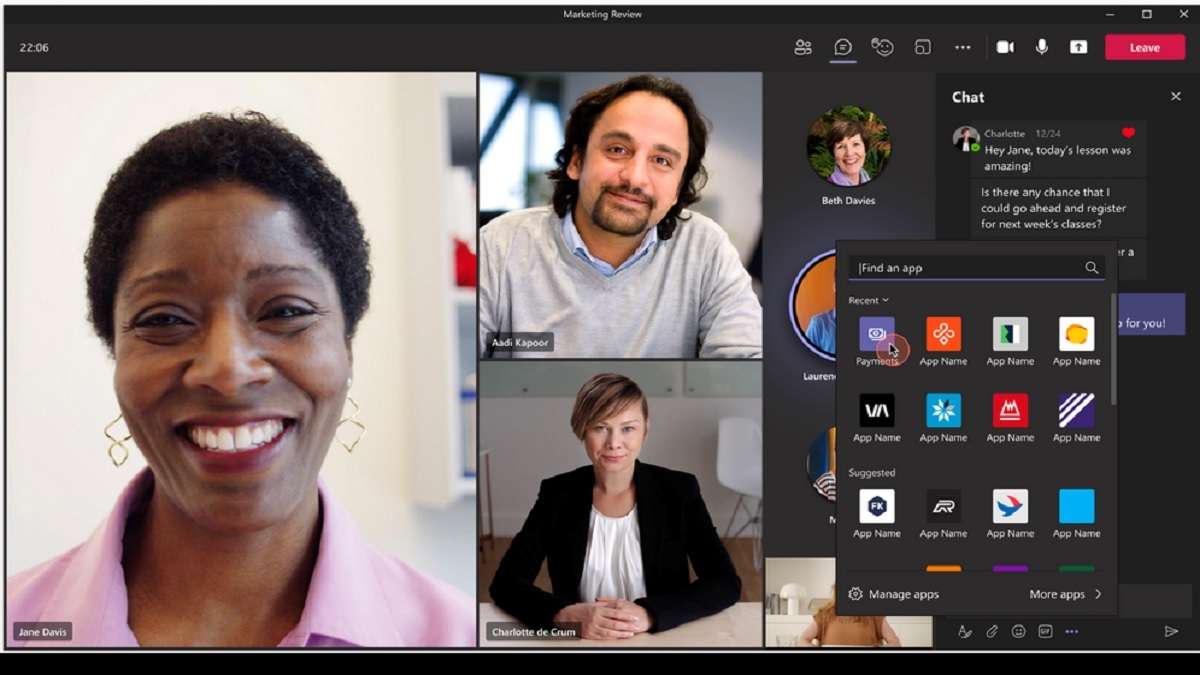
Con il trend crescente delle teleconferenze, la rappresentazione visiva è diventata essenziale e, per questo motivo, condividere lo schermo durante una riunione di Microsoft Teams è un potente strumento per una comunicazione efficace. La funzionalità tailandese aiuterà a presentare un documento, visualizzare una presentazione e aiuterà anche nella collaborazione al progetto. Ti forniamo una guida completa per condividere il tuo schermo in Microsoft Teams per un'esperienza più efficace.
Come condividere l'intero desktop su Teams?
- Apri o chiama una riunione di Teams.
- Fai clic sul pulsante Condividi schermo nei controlli della riunione (mostrato come due caselle sovrapposte).
- Ora seleziona Desktop dalle opzioni.
- Ora hai la possibilità di scegliere tra uno o più schermi da condividere, se disponi di più connessioni.
- Fare clic su Avvia condivisione.
Come condividere una finestra specifica su Teams?
- Apri o chiama una riunione di Teams.
- Fai clic sul pulsante Condividi schermo nei controlli della riunione (mostrato come due caselle sovrapposte).
- Scegli una finestra dalle opzioni
- Fare clic sulla finestra che si desidera condividere dall'elenco.
- Fare clic su Avvia condivisione. Questo inizierà a condividere lo schermo di conseguenza.
Come condividere una presentazione PowerPoint su Teams?
- Apri o chiama una riunione di Teams.
- Fai clic sul pulsante Condividi schermo nei controlli della riunione (mostrato come due caselle sovrapposte).
- Ora scegli PowerPoint tra le opzioni fornite nell'introduzione.
- Seleziona l'opzione Sfoglia e scegli il file PowerPoint che desideri condividere.
- Scegli come desideri presentare la tua presentazione-
- Invia l'intero file
- Visualizzazione della diapositiva corrente
- Fare clic su Avvia per avviare la condivisione
Come condividere una lavagna su Teams?
- Apri o chiama una riunione di Teams.
- Fai clic sul pulsante Condividi schermo nei controlli della riunione (mostrato come due caselle sovrapposte).
- Scegli Lavagna dalle opzioni.
- Ora fai clic sulla nuova lavagna oppure puoi scegliere una lavagna esistente.
- Una volta terminato, fai clic su “Avvia condivisione”.
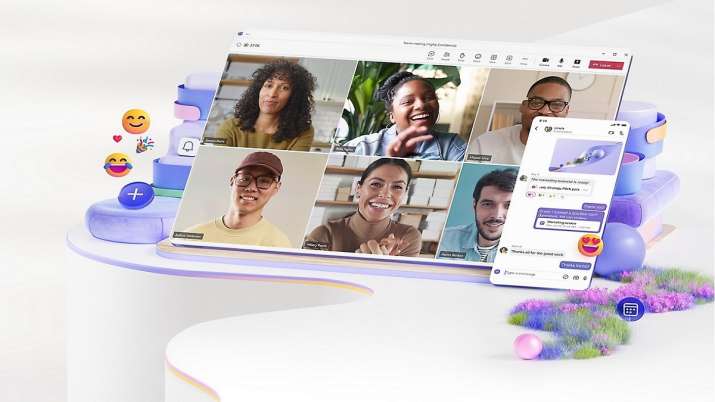
Suggerimenti importanti per una condivisione efficace dello schermo su Microsoft Teams
Come interrompere immediatamente la condivisione degli schermi?
Puoi interrompere la condivisione dello schermo in qualsiasi momento toccando il pulsante Condivisione schermo e scegliendo Interrompi condivisione.
Come consenti ad altri di condividere gli schermi nel team?
Puoi controllare il contenuto dello schermo condiviso facendo clic sul pulsante “Altro” accanto al pulsante di condivisione dello schermo. Lì, seleziona Cambia chi può visualizzare.
Tasti rapidi:
Utilizza le scorciatoie da tastiera, come Win+Shift+S, per condividere un'area specifica dello schermo.
I suggerimenti di cui sopra ti aiuteranno sicuramente a padroneggiare le opzioni di condivisione dello schermo e potrai migliorare in modo significativo le tue riunioni di Microsoft Teams e migliorare la collaborazione di conseguenza.
Leggete anche la nostra recensione dell'Infinix Smart 8 HD: uno smartphone economico nella categoria entry-level
Leggi anche la nostra recensione di OPPO Reno 11 Pro (Long Range): un telefono di fascia media focalizzato sulla fotocamera