Come creare un file PDF utilizzando macOS Sonoma

Che tu abbia bisogno di salvare un documento per condividerlo, gestire una pagina web o combinare immagini in un unico file, creare un PDF in macOS Sonoma è un gioco da ragazzi. Ecco come puoi farlo.
Con il suo design intuitivo e funzionalità avanzate, macOS Sonoma consente agli utenti di convertire documenti, pagine web, foto e altro in file PDF. Garantisce la compatibilità e mantiene l'integrità dei contenuti su diverse piattaforme e dispositivi.
Che tu stia compilando un rapporto di lavoro, salvando un articolo essenziale da leggere in seguito o condividendo una ricetta con un amico, sapere come creare un PDF sul tuo Mac ha un valore inestimabile.
Come creare un PDF su macOS Sonoma utilizzando la stampa
Creare un PDF dalla finestra di dialogo Stampa è una funzionalità universalmente disponibile in macOS Sonoma, che consente agli utenti di convertire documenti, pagine Web e altri contenuti in formato PDF da quasi tutte le applicazioni.
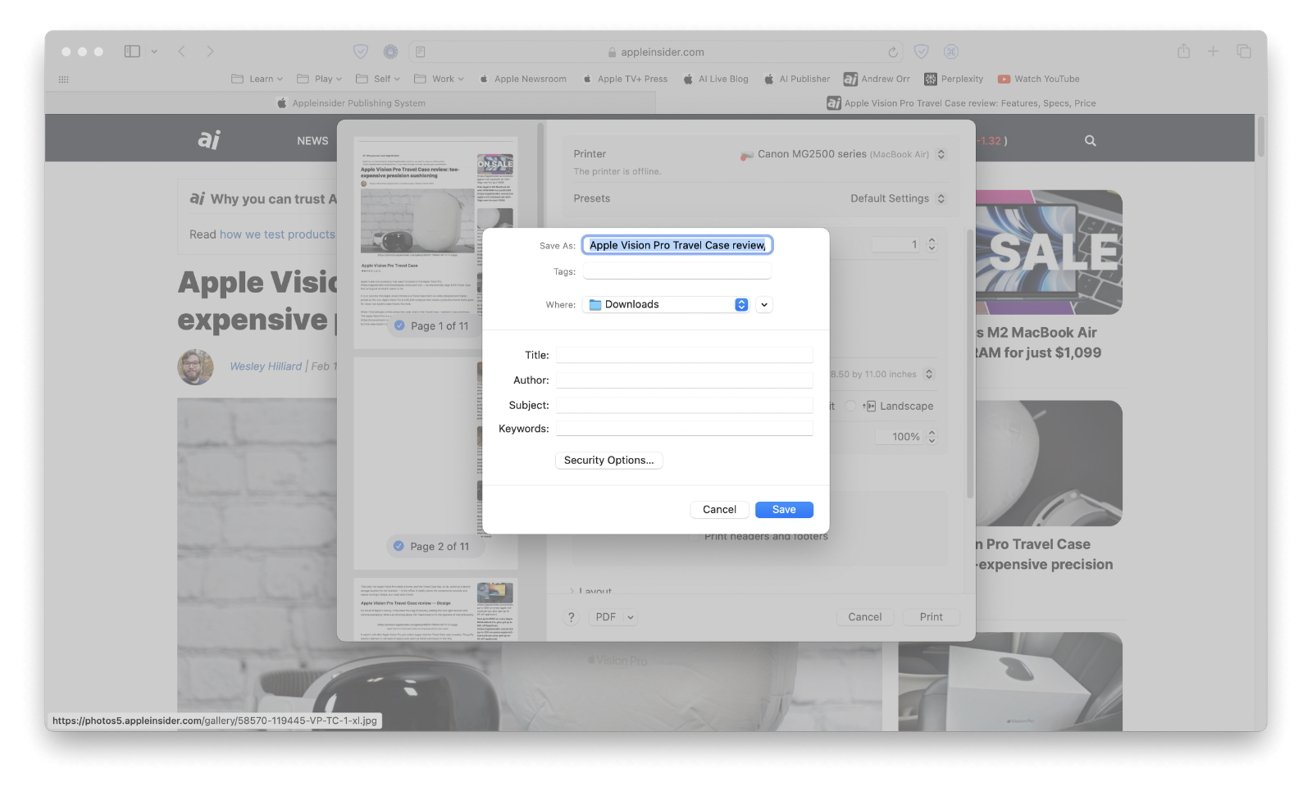
Utilizza la finestra di dialogo Stampa per creare un PDF di una pagina web in Safari
- Inizia aprendo il documento, l'immagine o la pagina web che desideri convertire in PDF nella rispettiva applicazione (come Safari, Pages o Anteprima).
- Vai al menu File nella barra dei menu in alto, quindi seleziona Stampa o premi Comando + P come scorciatoia.
- Nell'angolo inferiore sinistro della finestra di dialogo Stampa, vedrai un pulsante del menu a discesa denominato “PDF”. Dal menu a discesa, seleziona “Salva come PDF”.
- Apparirà una nuova finestra che ti chiederà di dare un nome al tuo file PDF e scegliere dove salvarlo sul tuo Mac. Puoi anche aggiungere titolo, autore, oggetto e parole chiave al tuo file PDF.
- Dopo aver completato i dettagli necessari, fare clic su Salva. Il tuo file è ora convertito in PDF e salvato nella posizione specificata nel Finder.
Come creare un PDF su macOS Sonoma utilizzando Anteprima
L'app Anteprima in macOS Sonoma non consente solo di visualizzare immagini e file PDF. Fornisce inoltre strumenti di modifica e la possibilità di creare nuovi file PDF dalle immagini.
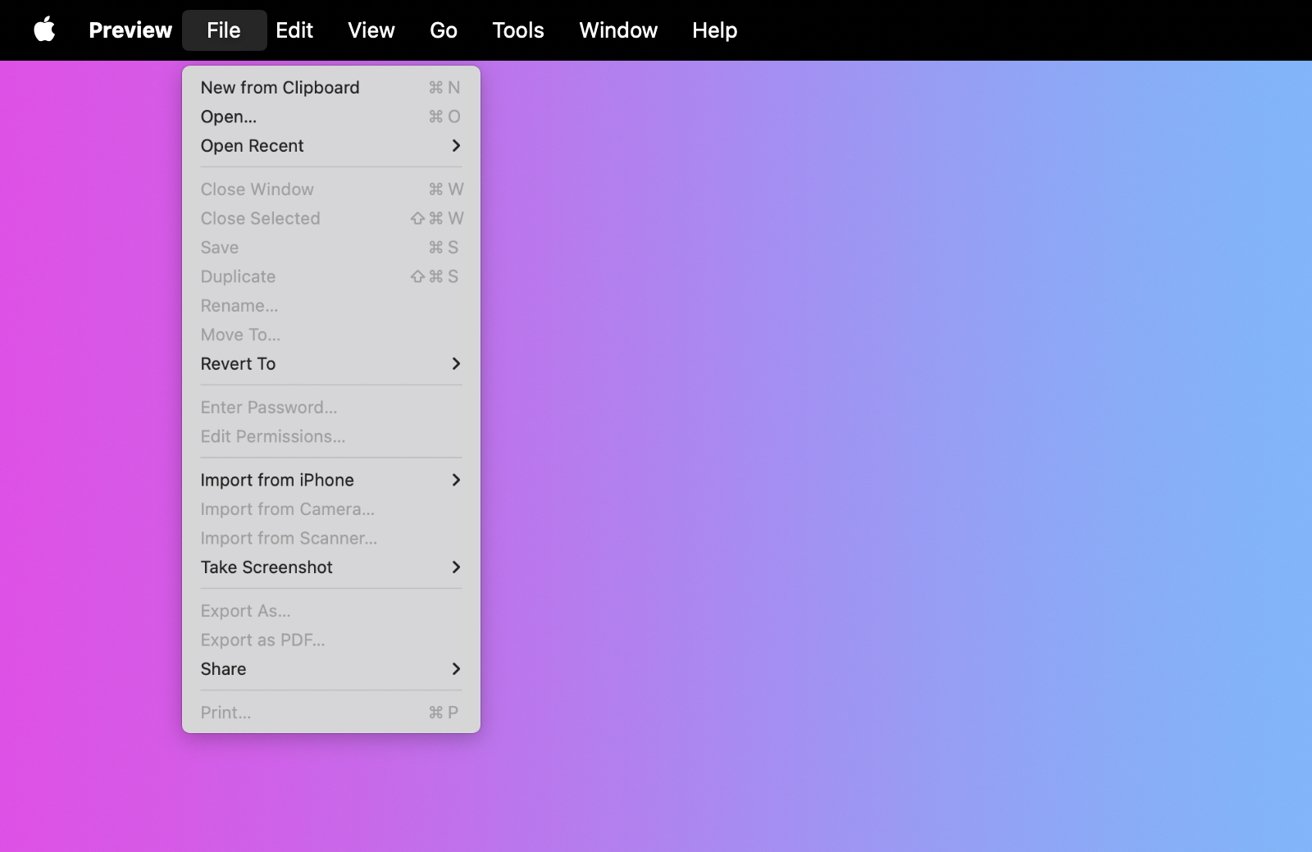
Crea un file PDF da un'immagine negli appunti
- Avvia l'applicazione Anteprima dalla cartella Applicazioni.
- Vai su File > Nuovo dagli appunti nella barra dei menu se hai copiato un'immagine negli appunti che desideri salvare come PDF.
- Prima di salvare il nuovo PDF, puoi utilizzare gli strumenti di modifica di Anteprima per apportare modifiche o riorganizzare le pagine. Una volta che sei soddisfatto del documento, vai su File > Salva, dai un nome al file PDF, scegli una posizione e fai clic su Salva.
Gestisci i file PDF in macOS Sonoma
Unire più file PDF in un unico documento è un processo semplice in macOS Sonoma, grazie all'app Anteprima. Inizia aprendo il primo PDF in Anteprima, quindi trascina e rilascia gli altri PDF nella barra laterale per combinarli.
Inoltre, Anteprima fornisce potenti funzionalità per la firma e la modifica dei file PDF. La barra degli strumenti di markup all'interno di Anteprima consente agli utenti di aggiungere facilmente la propria firma a qualsiasi file PDF, semplificando il processo di firma digitale dei documenti ed eliminando la necessità di stampe fisiche.
Oltre alla firma, la versatilità di Anteprima si estende alle funzionalità di modifica: gli utenti possono aggiungere testo, forme e annotazioni ai propri file PDF. Varie funzioni rendono Anteprima uno strumento essenziale per molte attività di modifica dei PDF.

“Esploratore. Scrittore appassionato. Appassionato di Twitter. Organizzatore. Amico degli animali ovunque.”
